Open Library lets you keep an inventory of books you find interesting.
-
Tracking your books using your Reading Log
-
Creating themed lists of books
- Submitting Community Reviews
Reading Log
Add a book to your Reading Log
You can use your Reading Log to track books that you're currently reading, that you've already read, or that you want to read.
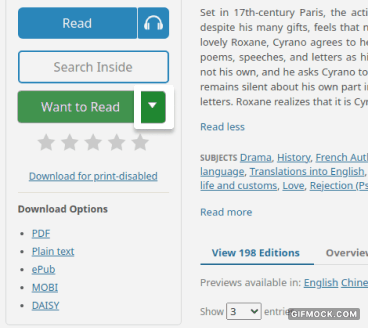
Lists
You can also create Lists to organize books on custom themes or topics.
Creating new Lists
In order to create a new list, you'll first have to find a book or author you'd like to be on the list. Let's assume you'd like to create a new list about Animal Books, starting with this book about Porcupines:
https://openlibrary.org/works/OL1989014W/Porcupines
Next, locate the green "Want to Read" button on the left side of the page, underneath the book cover.

Click the downward facing triangle to open the options menu.
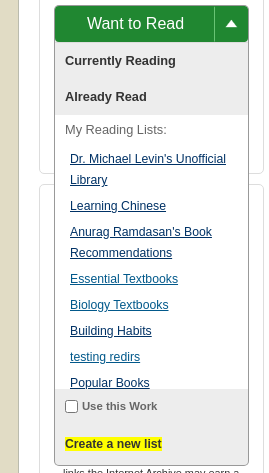
Next click "Create a new list". You will get a dialog box asking for a list name and description and once you fill that in and click the "create new list" button you have both created the list AND added the book to the list. In the future that list will be available under the Add to List menu.

Adding books to your Lists
Next, locate the green "Want to Read" button on the left side of the page, underneath the book cover.

Click the downward facing triangle to open the options menu.

Upon success, you should see an indicator below the Want to Read button that the book has been added to the list:

You can click on the title of this indicator to see all the books in the list.

Pro tip: If you select the "Use this work" checkbox, the work rather than the edition will be added to your list.
View your Reading Log & Lists
You can visit https://openlibrary.org/account/books to view and manage all the books in your Reading Log and your Lists.

History
- Created September 13, 2021
- 3 revisions
| April 26, 2022 | Edited by Mek | adding link to community reviews faqs |
| April 21, 2022 | Edited by jachamp | Add section identifiers |
| September 13, 2021 | Created by Drini | Copy to en page |